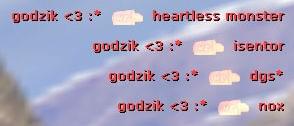"HLAE - Czyli z czym to się je?" - dla n00bs.pl
______________________________________________
1. Czym jest HLAE i do czego służy?
2. Konfiguracja.
3. Launch - Omówienie dokładne.
4. Podstawowe oraz pomocne komendy.
5. Rozpoczęcie pracy z nagrywaniem.
______________________________________________
1.Czym jest HLAE i do czego służy?
Na chłopski rozum można powiedzieć, że wyżej wymienionym programem posługujemy się do zgrywania akcji. Cóż, co nieco prawdy w tym jest, ale w zasadzie jest to program, dzięki któremu możemy zdobyć dodatkowe korzyści ze zgrywania akcji, jakim są przykładowo nowe efekty (komendy pozwalające uzyskać dany efekt). Również mamy możliwość zgrania akcji z dźwiękiem, co było niemożliwe do uzyskania w podstawowej wersji Counter'a. Program po wyznaczeniu ścieżki do folderu z hl.exe (Counter Strike) oraz po ustawieniu podstawowych opcji jakimi są m.in. rozdzielczość, czy Full Screen uruchamia zmodyfikowaną wersje gry. Program posiada pełen sztab funkcji, typu zgrywanie oddzielnie modeli, hud'a i świata gry, czy nawet śledzenie modeli. Od tego pamiętnego momentu do dyspozycji mamy multum nowych i ciekawych komend. Zgrywanie akcji niestety niesie za sobą czasami bolesne skutki. Przykładowo, jeżeli chcemy zgrać płynny film (początkowo zrzuty ekranu) z demka, potrzebujemy sporo miejsca na dysku.
______________________________________________
2.Konfiguracja
Po uruchomieniu HLAE powinien wyświetlić nam się w zasadzie pusty interfejs programu. W górnej części, tzw. menu mamy do dyspozycji 4 zakładki.
File - Znajdują się w nim 2 opcje, Launch - Służy do uruchomienia zmodyfikowanego Counter Strike'a oraz Exit, dzięki któremu będziemy mogli wyłączyć program HLAE.
Druga zakładka View odpowiada za widok programu, w nim znajduje się opcja Status Bar, która z kolei odpowiada za pasek aktualizacji pojawiającej się w dolnej części programu(HLAE).
Trzecią jest zakładka Tools, w której mamy opcje typowo służące do ustawień.
Pierwszą z nich jest Demo Tools - dzięki niemu będziemy mogli zająć się naszym demkiem. Jeżeli Twoje demko posiada bug dem_forcehltv, czy też chcesz przekonwertować demko ze Steam na NonSteam (również na odwrót), używasz właśnie tej opcji, która czasami może uratować demko.
Drugiej opcji omawiać nie będę, jest to zwykły kalkulator, który pozwala na obliczenie rozmiaru demka.
Trzecia to Sky Manager, dzięki któremu będziemy mogli stworzyć, prosto mówiąc, niebo do gry/mapy.
Ostatnia zakładka Help, to prosto mówiąc Pomoc. Dzięki niej będziesz mógł dowiedzieć się o kilku innych ciekawych efektach, czy też po prostu będziesz mógł dopracować swoją wiedzę, dzięki rozbudowanej pomocy na oficjalnej stronie HLAE.
____
3. Launch - Omówienie dokładne.
Po "wejściu" w tą opcje mamy do dyspozycji podstawowe ustawienia uruchamiające naszą zmodyfikowaną grę. Są to m.in. Rozdzielczość startowa, Opcja Ekranowa (Full Screen, Window Mode), Color Depth, czyli głębia kolorów - dostępna to 16, 24 lub 32.
Pole Game - w tym miejscu możemy ustawić ścieżkę docelową naszego Counter Strike'a, ustawiamy według lokalizacji HL.exe.Przykładowa lokalizacja (C:Steamsteamappssteam_nickcounter-strikehl.exe)
Custom command line options - w tym miejscu możemy dopisywać komendy startowe CS.
Graphic Resolution - Ustawienia graficzne HL.
- Width i Height odpowiadają kolejno za szerokość i wysokość okna gry, zalecana 1280x720 lub 1920x1080.
- Color Depth, inaczej Głębia kolorów, dostępne 3 opcje:
-32 (zalecana)
-24
-16
- Force Resolution, czyli ustawienia rozdzielczości wymuszane. Jeżeli zaznaczymy tą opcję, będziemy mogli ustawić niestandardową rozdzielczość gry (Width i Height).
Advanced Settings - zaawansowane opcje HLAE:
- Force 8 bit Alpha Channel - wymuszany tryp 8-bitowy aplikacji.
RenderMode - Tryb renderowania:
- Standard - Domyślny tryb (zalecany)
- FrameBuffer Object
- Memory DC
______________________________________________
4. Podstawowe oraz pomocne komendy.
Interfejs zmodyfikowanej gry przez HLAE jest identyczny do interfejsu naszego podstawowego CS'a. Po włączeniu Counter Strike przez HLAE mamy dostępny pełny zakres przeróżnego typu komend, od nagrywania, do efektu Wallhack. Pierwsze, co powinniśmy zrobić przed zgraniem naszej akcji, to wpisanie kilku podstawowych komend, które umilą nam pracę.
Podstawowe komendy:
- mirv_movie_export_sound "1", które pozwala na eksport dźwięku odtwarzanego przez hl.exe.
Wyeksportowany dźwięk znajduje się w folderze z naszymi zrzutkami.
- fps_max "101-120", które jest niezbędne do płynnego odtwarzania demka.
- hideradar "1" - ukrywa radar.
- scr_centerid "0" - wyłączanie znanego tekstu Counter-Terrorist Win, czy Terrorist Win.
- mirv_cstrike_deathmsg max "x" - powiększanie miejsca w deathmsg do x miejsc (można zmieniać do dobrowolnej wartości).
- hud_deathnotice_time "x" - powiększanie czasu pojawiania się deathmsg do x sekund (można zmieniać do dobrowolnej wartości).
- startmovie nazwa_akcji "liczba_klatek_na_sec" - opcja jedna z ważnych w tym programie. Właśnie za sprawą tej komendy, możemy zgrać akcję (nazwa_akcji) z liczbą klatek na sekundę (liczba_klatek_na_sec), do folderu nazwa_akcji. W miejsce liczba_klatek_na_sec wpisujemy dobrowolną liczbę, lecz z umiarem! Do płynnego zgrania akcji z Counter-Strike zalecana jest liczba 100. Jeżeli widzisz lekkie przycinanie CS'a oraz spowolnienie akcji i miganie obrazu, oznacza to, iż właśnie rozpocząłeś nagrywanie. Spokojnie, ścinanie akcji nie ingeruje w płynność późniejszego filmu
- endmovie - stopuje rozpoczęte zgrywanie akcji w postaci zrzutek .bmp lub .tga oraz dźwięku .wav.
Efekty, pomocne komendy:
- mirv_cstrike_deathmsg block id_zabijajacego id_ginacego - blokuje wyświetlanie id_zabijajacego i id_ginacego w deathmsg. Do określenia id graczy potrzebna jest komenda mirv_listplayers.
- mirv_listplayers - komenda, która ukazuje id graczy na demku, niezbędna do wykorzystania w deathmsg block oraz śledzenia graczy.
- mirv_depthdump "1" - jeden z ciekawszych efektów dostępnych w HLAE. Za pomocą tej komendy możemy uzyskać tzw. efekt głębi, rozmycia. Inaczej, opcja służy do zmiany głębi obrazu działającego w HL. Obraz jest zgrywany do odrębnego strumienia obrazu.
Dostępne opcje depthdump oraz szczegółowy opis można znaleźć na: Netmovies.pl ( http://www.netmovies...depth-of-field/ ).
- mirv_fx_wh_enable "1" - Efekt Wallhack w odtwarzanym demku.
- mirv_fx_wh_addtive "x" - ustawienie na 0 powoduje zwykły efekt Wallhack.
- inne dostępne komendy można znaleźć na Netmovies.pl .
______________________________________________
5. Rozpoczęcie pracy z nagrywaniem.
Przyszedł czas na nagranie naszej pierwszej akcji. W tym celu najpierw musimy odtworzyć naszą akcje za pomocą komendy viewdemo "nazwa_demka". Po otwarciu szukamy naszego fragmentu. Po znalezieniu stopujemy demko i wpisujemy bardzo pomocne do konsoli komendy:
- mirv_movie_export_sound "1"
- fps_max "101-120"
- hideradar "1"
-* scr_centerid "0"
* - niewymagane.
Po wpisaniu wyżej wymienionych komend czas przystąpić do zgrywania akcji. Teraz możemy zająć się bindami na zapisywanie i stopowanie zrzutek. W tym celu, najlepiej znaleźć na klawiaturze odpowiadający nam klawisz, zalecany od F1 do F11.
W tym celu wpisujemy wybrane przez nas bindy (wybrałem F1 i F2 ze względu na bezkonfilktowość z innymi klawiszami):
- bind "F1" "startmovie action_1 100"
- bind "F2" "endmovie"
Jedne z przydatnych komend to zwalnianie i przyśpieszanie, więc i tym razem użyjemy także ich:
- bind "F5" "dem_speed 0.5" - zwalnianie demka o połowe.
- bind "F6" "dem_speed 1" - zwykła szybkość demka.
Tak więc, zatrzymaliśmy się na stopowaniu akcji, szybkimi ruchami włączamy start demka i wciskamy (Tylko raz) klawisz F1. Po krótkim czasie powinny pojawić się charakterystyczne "ściny".
Kiedy akcja dobiegnie końca i chcemy zastopować zgrywanie zrzutek, wciskamy wcześniej ustawiony klawisz, czyli F2. Demko powinno odzyskać wcześniej utraconą płynność. Minimalizujemy lub ostatecznie wyłączamy HL i zamykamy program HLAE. Przechodzimy do folderu z grą(steamapps), zależnie od języka steam, wchodzimy w folder cstrike_język (język - język steam w języku angielskim). W przypadku standardowego języka, czyli Angielskiego naszym folderem docelowym będzie cstrike. Po wejściu w wyżej wymieniony folder naszym oczom powinien ukazać się folder nazwa_akcji, wchodzimy w niego, następnie do take0000. Powinniśmy zobaczyć plik dźwiękowy .wav oraz folder ze zrzutkami, jeżeli nagrywaliśmy bez użycia innych obrazów strumieniowych, nasz folder powinien nosić nazwę all. W folderu znajduje się pełno ponumerowanych plików (kolejno do 0001 do "x", gdzie x oznacza liczbę końcowej zrzutki).
Kolejny krok do zgranie akcji "do takiego czegoś, by odtwarzało".
Niestety tutaj potrzebujemy płatny program, jakim jest Sony Vegas (polecam Wersję pro 10.0). Program można pobrać ze strony producenta. Wstępnie musimy ustawić program, by zapisywał film w dobrej jakości i liczbie fps. Aby przejść poradnik prawidłowo, bez żadnych problemów, musisz mieć opanowany program Sony Vegas, chociaż, na poziomie podstawowym.
Przechodzimy kolejno z File -> Properties ( Screen nr 1 ).

Następnie ustawiamy tak, jak widać to na Screen'ie ( Screen nr 2 ). Resztę zostawiamy. Zatwierdzamy.

Cas na wgranie naszych zrzutek do Sony Vegas. W tym celu przechodzimy z File -> Import -> Media ( Screen nr 3 ).

Wybieramy pierwszą zrzutkę i zaznaczamy haczykiem opcje dostępną obok "Ok". Następnie zatwierdzamy całą operacje. ( Screen nr 4 ).

Wyświetli nam się okno, w którym Frame Rate ustawiamy takie, z jakimi fps'ami zapisywaliśmy nasze zrzutki. W tym przypadku jest to liczba 100. ( Screen nr 5 ).

W Project Media powinien pojawić się 1 plik, który zimportowaliśmy. Ruchem myszki przenosimy go na polę pracy ( Screen nr 6 ).

Jeżeli zgrywaliśmy dźwięk, importujemy go również poprzez Import -> Media. Po całej operacji przenosimy go na pole pracy.
Gratuluję, właśnie ukończyłeś pracę nad swoim pierwszym filmem, czas na zapis.
W tym celu przechodzimy do File -> Render As... ( Screen nr 7 )

Ustawiamy, tak, jak na Screen'ie ( Screen nr 8 ), po czym klikamy "Custom...".

Przechdzimy do Zakładki Project, w której Video Rendering Quality przestawiamy na Best.
Zatwierdzamy i ustawiamy, tak, jak na Screen'ie ( Screen nr 9 ) i zatwierdzamy.

Zaraz, zaraz, ale po co ja ustawiałem tak ten program? Po co? Po to byś miał dobrą jakość filmu, jakość 720p, która w pełni pokrywa się na YT rozdzielczością.
Klikamy Save, w tym momencie powinieneś wybrać ścieżkę docelową swojego filmu, to na tyle, dzięki.
Poradnik napisał shiXe.
youtube.com/shiXeRecords
n00bs.pl
Zabraniam jakiegokolwiek kopiowania bez źródła!
MovieMaking pack:
REUPLOAD!
lub

 Logowanie »
Logowanie » Rejestracja
Rejestracja Strona główna
Strona główna Użytkownicy
Użytkownicy




 Do góry
Do góry